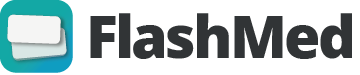En algunas ocasiones, tu aplicación puede mostrarte una pantalla de estudio vacía o en blanco. Aquí te explicamos las posibles razones y cómo solucionarlo rápidamente.
¿Por qué ocurre esto?
Puede ocurrir por dos razones:
- Conexión a internet. Si la aplicación no consigue conectarse a internet, verás que se queda la gráfica no cargará, y mostrará 0 en todos los valores. Verifica por favor que tienes buena conexión a internet y vuelve a cerrar y abrir la aplicación.
- Sesión de estudio vacía. Esta será la causa si compruebas que se ha cargado la gráfica de arriba pero no se muestran mazos para estudiar.
Las tarjetas que se muestran en tu pantalla de Inicio dependen de los parámetros que hayas marcado en la configuración para tu Sesión de Estudio. Si ninguna tarjeta de tu librería cumple estos parámetros, la pantalla de estudio se mostrará vacía sin tarjetas que estudiar.
Aumentar el número de tarjetas objetivo
Si tu objetivo de tarjetas nuevas y revisiones para la sesión actual es de 0, la aplicación no seleccionará ninguna tarjeta para estudiar y se mostrará vacía la pantalla.
Para modificar estos objetivos, sigue los siguientes pasos:
Eliminar los filtros de contenido
Si en Aislar por has marcado criterios de selección muy acotados, es posible que la aplicación no encuentre ninguna tarjeta disponible para estudiar en esta sesión que cumpla esos criterios.
Puedes solucionarlo eliminando ampliando el contenido Aislado:
- Pulsa el botón de
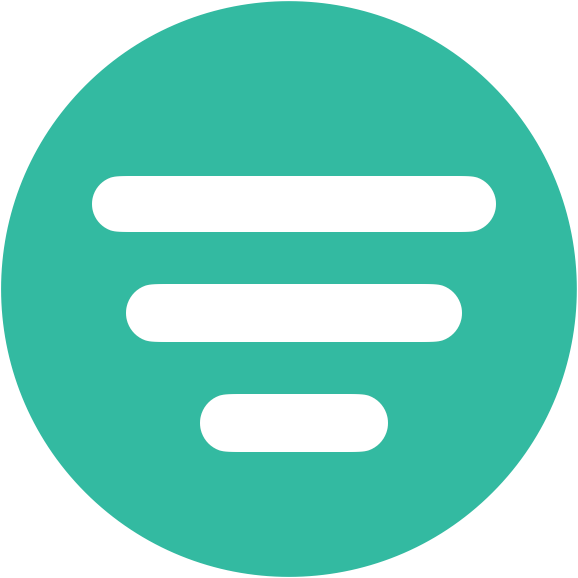
- Si el título del primer recuadro es diferente de Aislar Asignatura, pulsa la flecha de la izquierda
- Pulsa el botón de
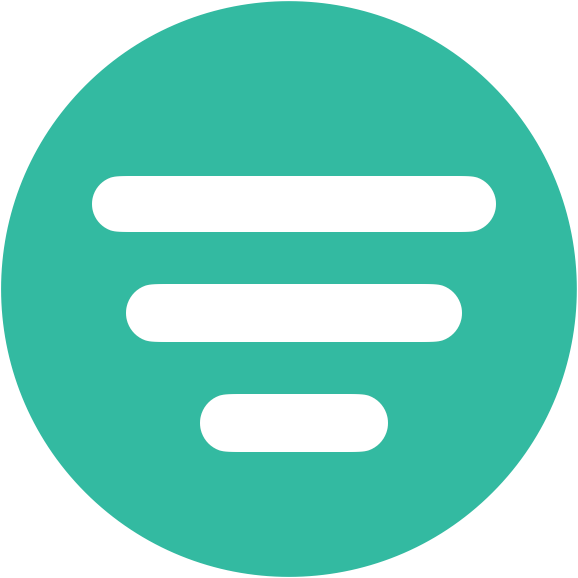
- Si el título del primer recuadro es diferente de Aislar Asignatura, pulsa la flecha de la izquierda
O bien eliminando todos los filtros de contenido:
Activar los mazos inactivos
Los mazos inactivos no se muestran por defecto en la pantalla de estudio. Puedes haberlos desactivado al hacer un swipe hacia la derecha sobre un mazo.
Ten en cuenta que al desactivar un mazo de una asignatura, se desactivan todos los mazos de secciones y conceptos dentro de esa asignatura. Lo mismo ocurre con los conceptos dentro de una sección que desactives.
La forma de activar todos los mazos inactivos de golpe es la siguiente:
- Pulsa el botón de
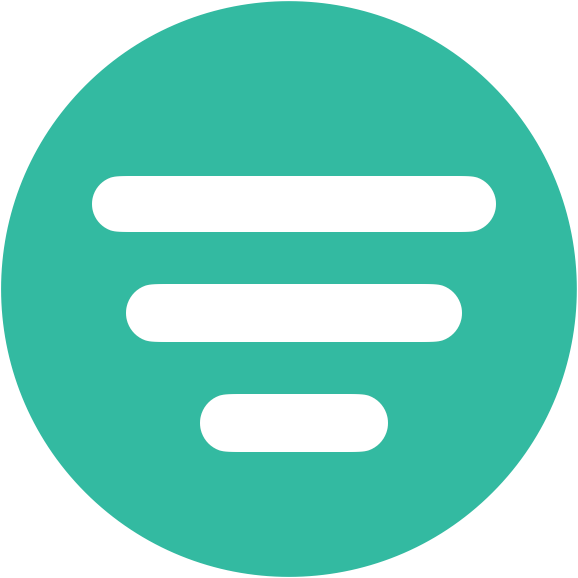
- Mantén pulsado el botón de visibilidad
- Si aparece el mensaje Activar todos, pulsa sobre él
- Si aparece el mensaje Todos activos, significa que no hay mazos inactivos
- Pulsa el botón de
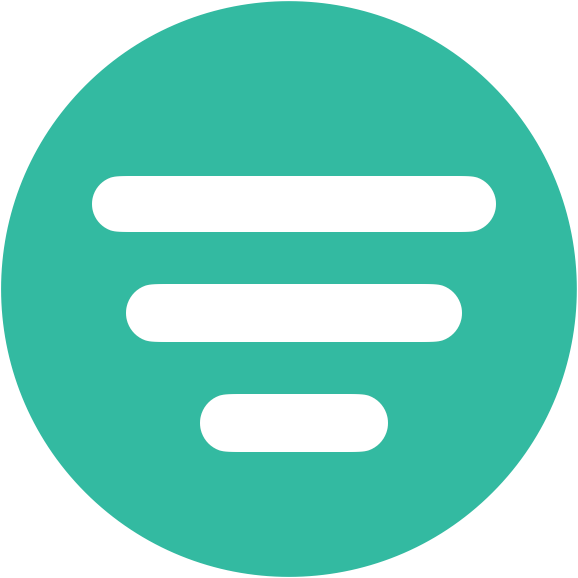
- Mantén pulsado el botón de visibilidad
- Si aparece el mensaje Activar todos, pulsa sobre él
- Si aparece el mensaje Todos activos, significa que no hay mazos inactivos
Activar la visibilidad de mazos vacíos
Cuando el botón de visibilidad se encuentra inactivo (icono del ojo tachado) , los mazos vacíos no se muestran. Activa la visibilidad para que se muestren también estos mazos, y puedas comprobar si el problema se debe a que existen los mazos pero están vacíos.
- Pulsa el botón de
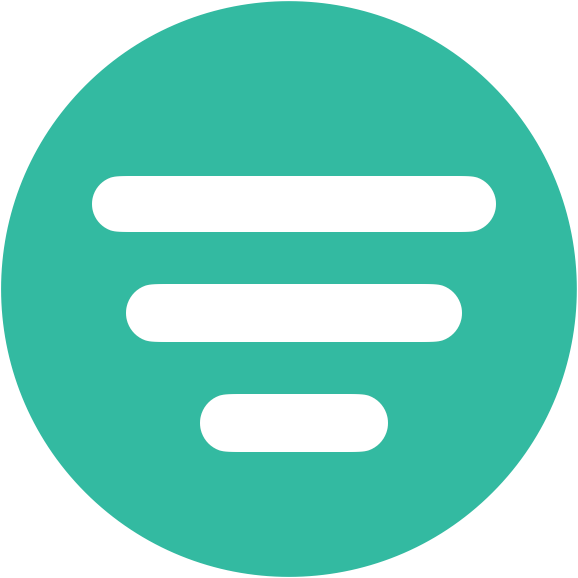
- Pulsa el botón de Visibilidad (ojo tachado) hasta que aparezca como un icono de un ojo sin tachar
- Pulsa el botón de
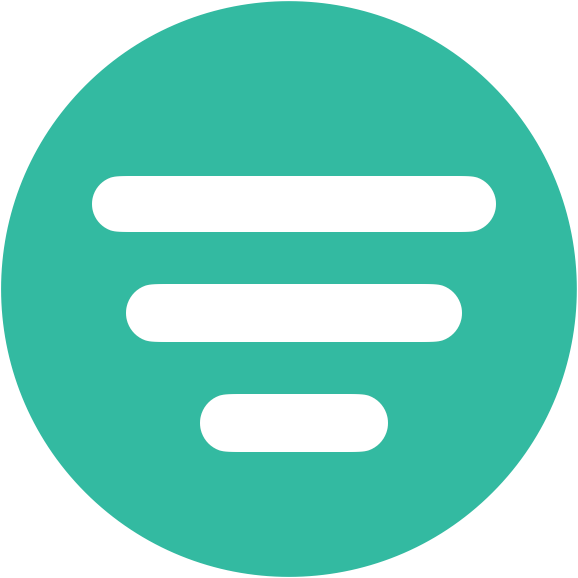
- Pulsa el botón de Visibilidad (ojo tachado) hasta que aparezca como un icono de un ojo sin tachar
¿No has encontrado lo que estabas buscando?