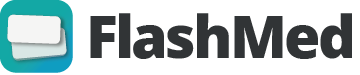Te presentamos una nueva versión de FlashMed con un gran número de novedades. Hemos añadido nuevas funciones como un Buscador avanzado, la personalización de las flashcards con Etiquetas, Notas y Mnemotecnias, y la generación de Estadísticas de estudio y envío de Informes de Rendimiento.
Novedades en la nueva versión
Buscador avanzado
La aplicación cuenta ahora con un buscador que te permitirá encontrar las flashcards que necesites dentro de tu librería. Está disponible para usuarios Plus en modo Buscador básico, y para usuarios Premium y Pro en modo Buscador avanzado.
Para acceder al buscador desde la página principal, sólo tienes que hacer swipe hacia abajo.
Existen dos modos de búsqueda:
- Por texto. Escribe cualquier palabra en el campo de texto, y se cargarán todas las flashcards que contengan dicha palabra. También se cargarán las asignaturas, secciones o conceptos que incluyan lo que hayas escrito.
- Por etiquetas. Cuando añadas etiquetas a las flashcards que vayas estudiando, posteriormente buscar todas las flashcards que contengan una etiqueta empleando el buscador.
El buscador avanzado permite buscar por etiquetas y generar mazos de búsqueda haciendo click en Generar mazo.
Una vez tengas los resultados de la búsqueda, si haces click sobre una flashcard podrás previsualizarla. Si haces click sobre una asignatura, sección o concepto, se cargará directamente una sesión de estudio con todas flashcards de ése área seleccionada.
Una forma muy útil de aprovechar el buscardor es con los mazos de búsqueda. Tras introducir un texto o etiqueta, y una vez compruebes que los resultados de búsqueda son lo que necesitas, si pulsas Generar mazo, se generará una sesión de estudio con todas las flashcards que cumplen el criterio de búsqueda. Además, este mazo quedará guardado para futuras ocasiones. Podrás eliminarlo haciendo swipe a la derecha, o bien silenciar los mazos de búsqueda haciendo click en Menú > el botón de tres líneas > desactivar el botón de la lupa.
Etiquetas personales
Según vayas estudiando flashcards, vas a poder marcarlas con etiquetas que tienen el color y nombre que tú elijas, para posteriormente estudiarlas por separado. Esta función está disponible en los planes Premium y Pro.
- Crear etiqueta. Pulsa en el botón con el símbolo “#”. Escribe el texto que quieras para tu etiqueta, y selecciona el color con la rueda de la izquierda. Finalmente, pulsa Crear. Se creará una nueva etiqueta en tu librería y se añadirá directamente a la tarjeta actual.
- Añadir la etiqueta a más flashcards. Una vez creada una etiqueta, para añadirla a otras flashcards sólo tienes que hacer click en el botón con símbolo “#” y hacer click en la etiqueta que quieres añadir. Puedes filtrar las etiquetas por color para facilitar su búsqueda.
- Ver las etiquetas de una tarjeta. Si una tarjeta ya tiene etiquetas, verás que el botón “#” se encuentra iluminado, y que cuando haces click, te muestra la pantalla de visualización de las etiquetas de la flashcard.
- Eliminar la etiqueta de una tarjeta. En la pantalla anterior, si pulsas sobre una etiqueta, se desactivará, y. esa flashcard dejará de estar marcada con la etiqueta.
- Añadir más de una etiqueta. Para ello tienes que pulsar sobre el botón “#” y después hacer click en “+”, lo que te llevará de nuevo al selector de etiquetas.
- Modificar una etiqueta. Puedes cambiar el nombre y el color de ya creadas. Este cambio se aplicará a todas las flashcards de tu librería marcadas con esa etiqueta. Para ello, en el Editor de etiquetas tienes que mantener pulsado sobre una etiqueta y después hacer click en Modificar etiqueta
- Eliminar una etiqueta. Puedes eliminar una etiqueta de todas las flashcards de tu librería manteniendo pulsado sobre cualquier etiqueta en el Editor, y haciendo click en Eliminar etiqueta
Si quieres estudiar todas las tarjetas que has marcado con una etiqueta, basta con que vayas al buscador, hagas click en el botón de “Etiquetas” y la busques. Al hacer click, el buscador seleccionará todas las flashcards que la tengan, y podrás generar un mazo de Búsqueda para futuras ocasiones.
Anotaciones en las flashcards
Si quieres añadir algún apunte o recordatorio asociado al dato que estás memorizando, puedes hacerlo con las Anotaciones. Estas te permiten añadir varios campos de texto y un campo de Imagen, colocarlos en el orden que quieras, y marcar cuáles prefieres que interrumpan tu estudio a modo de aviso.
- Añadir anotaciones. Pulsa en el botón con el símbolo del lápiz, y si todavía no tienes anotaciones en esa flashcard, se abrirá directamente la pantalla de edición del notas. Pulsa sobre “+ Texto” o sobre “+ Imagen” para añadir una nueva anotación. Puedes colocarlas en el orden que quieras pulsando sobre el icono de las tres líneas y arrastrando hacia arriba o abajo.
- Activar/Desactivar alertas. Cada una de las anotaciones puede ser un dato que quieres poder consultar en el futuro, o bien un aviso que quieres que interrumpa tu estudio. Puedes decidir esto para cada anotación haciendo click en el botón de la campana.
- Ver las notas de una tarjeta. Una vez hayas guardado las notas de una tarjeta, podrás visualizarlas haciendo click en el botón con el símbolo del lápiz. Podrás desplazarte entre las notas haciendo click en las flechas, y podrás cambiar su estado de alerta haciendo click en el botón de la campana.
Mnemotecnias
Cuando te enfrentes a una flashcard que te cuesta recordar, puedes idear una mnemotecnia que te ayude a fijarla en tu memoria. Una vez se te ocurra, puedes añadirla haciendo click en el icono de la bombilla. Puedes añadir mnemotecnias de texto e imagen. Esta función está disponible para usuarios Premium y Pro.
Explicaciones
Cuando no comprendas la respuesta a una flashcard, pulsa el botón de la interrogación. Algunas flashcards conflictivas llevan una explicación por defecto, e iremos añadiendo nuevas explicaciones a lo largo de las próximas semanas. Aquellas flashcards que no cuenten con una explicación por defecto, puedes consultar tus dudas en la Comunidad de FlashMed, donde además te aparecerán todas las dudas anteriores que han surgido a otros usuarios sobre esa tarjeta, y las explicaciones dadas por la comunidad.
Pantalla de rendimiento diario
Para llevar un análisis mucho más preciso de cómo está siendo el rendimiento de tu estudio diario, haz swipe hacia la derecha sobre la gráfica de Memorización.
Informes de Rendimiento
Lo usuarios FlashMed Pro pueden solicitar la creación de Informes de Rendimiento semanales, mensuales y anuales. Existen tres tipos de Informes:
- De errores. Incluyen un resumen de los errores que has cometido, recordándote datos importantes que has fallado.
- De rentimiento. Analizan las revisiones que has realizado, y te muestran un análisis detallado sobre cómo puedes mejorar tu rendimiento al estudiar con FlashMed.
- De memoria. Estudian cuál es el estado de tu memoria actual: qué conceptos sabes mejor que otros, y qué probabilidad tienes de recordarlos en las fechas objetivo.
¿No has encontrado lo que estabas buscando?